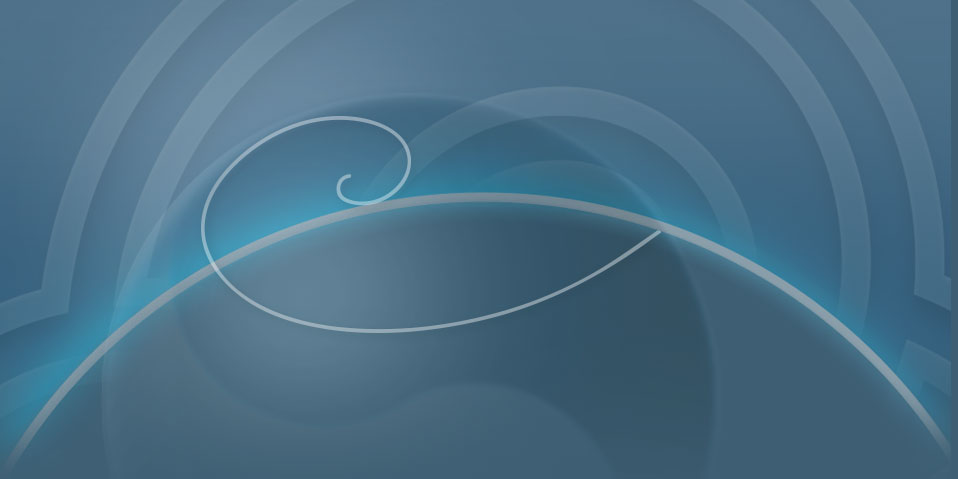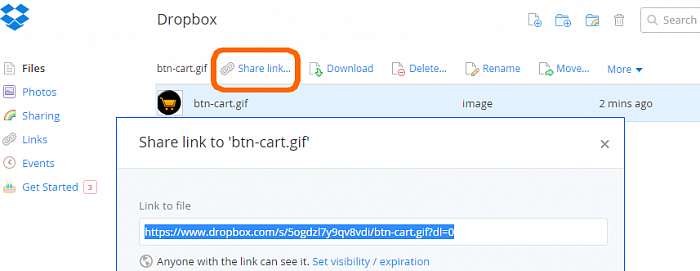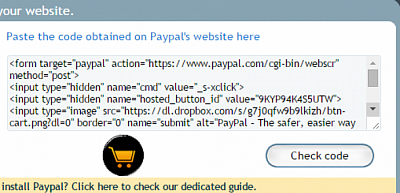วิธีการใส่ปุ่ม Paypal ในร้านค้าออนไลน์ของคุณ
ไอคอนตั้งต้นของปุ่ม Paypal
ไอคอนตั้งต้นของปุ่ม Paypal เป็นสีฟ้า พื้นหลังสีเหลืองซึ่งเป็นที่รู้จักอย่างกว้างขวาง
และจะทำให้ร้านค้าออนไลน์ดูน่าเชื่อถือ ซึ่งคุณอาจจะไม่จำเป็นต้องปรับเปลี่ยนก็ได้
คุณสามารถปรับแต่งปุ่ม Paypal เอง
ถ้าคุณไม่ชอบ ปุ่ม Paypal หรืออยากจะปรับแต่งรูปลักษณ์ หรือสีของปุ่มให้เข้ากับธีมของเว็บไซต์
คุณจะต้องทำการปรับแต่งปุ่มเอง
หมายเหตุ: ถ้าคุณเปลี่ยนกราฟฟิกดีไซน์ของปุ่ม "เพิ่มสินค้าในตะกร้า" คุณควรจะปรับแต่ง "ดูสินค้า" ด้วย
วิธีการเปลี่ยนปุ่ม Paypal มีขั้นตอนดังนี้
1.สร้างปุ่มไอคอน
คุณสามารถใช้โปรแกรมกราฟฟิกดีไซน์ในการสร้าง เช่น Photoshop GIMP หรือเลือกไอคอนจากคลังรูปภาพของคุณ ลองเลือกรูปจากเว็บไซต์นี้
ถ้าอยากให้ไอคอนของคุณดูดี อาจจะต้องปรับขยายขนาดของรูป
โดยให้ปรับจากขนาดเริ่มต้นเป็นขนาด 26 พิกเซล ซึ่งขนาดนี้เป็นความสูงเริ่มต้นของปุ่ม Paypal
2.เซฟรูปภาพ
คุณสามารถใช้รูปที่มีนามสกุลไฟล์ .gif และ .png ได้ เนื่องจากระบบรองรับทั้งคู่
ลองใช้ชื่อไฟล์ตามที่แนะนำข้างล่างนี้
► ปุ่ม "ซื้อทันที" : btn-buynow.gif or btn-buynow.png
► ปุ่ม "เพิ่มสินค้าลงในตะกร้า" : btn-cart.gif or btn-cart.png
► ปุ่ม "ดูตะกร้า": btn-viewcart.gif or btn-viewcart.png
3. เก็บไฟล์ไว้ใน Dropbox
ลองใช้บริการ Dropbox เว็บไซต์ที่บริการเก็บไฟล์แบบออนไลน์
หลังจากนั้นให้แชร์รูปภาพจาก Dropbox เพื่อจะให้เว็บไซต์ Simdif สามารถเข้าถึงได้ โดยทำการคัดลอกลิงค์ที่ต้องการจะแชร์มาใส่ใน SimDif
4. ปรับรหัสของปุ่มเพื่อเชื่อมโยงไปสู่รูปที่คุณต้องการใช้
เปิดเว็บไซต์ SimDif ไปที่เครื่องมือสร้างเว็บไซต์และคลิกปุ่มในส่วนของไอคอนที่จะปรับ จะมีกล่องข้อความเด้งขึ้นมาสำหรับใส่รหัส ให้คัดลอกที่อยู่เว็บไซต์ (URL) ที่คุณต้องการจะลิงค์ภาพ แล้วนำมาใส่ในกล่องข้อความ หลังข้อความ input type="image" src= และตามด้วยชื่อเว็บไซต์ https://www.paypalobjects.com/
- หลังจากนั้นให้เปลี่ยนชื่อเว็บไซต์นี้เป็นลิงค์จาก Dropbox โดยที่อยู่จะเริ่มต้นด้วย https://www.dropbox.com
- แทนที่คำว่า www ด้วยคำว่า dl ในลิ้งค์ที่บอกไปในข้อที่ 1 ซึ่งจะเป็น https://dl.dropbox.com
- คลิก "ตรวจสอบรหัส" สองครั้ง จึงเสร็จสิ้น
เย้! ดีใจด้วยนะ ถ้าคุณทำตามขั้นตอนนี้เรียบร้อย ก็ถือว่าคุณทำการปรับแต่งไอคอนการชำระเงินออนไลน์ ตามที่คุณต้องการได้ คุณควรจะต้องทำตามขั้นตอนข้างบนซ้ำอีกสำหรับปุ่มอื่นๆ ที่ต้องการจะเปลี่ยน
ขอขอบคุณ MR. Nathan Swartz สำหรับคำแนะนำ อ่านคำแนะนำของ MR.Swartz ได้ที่นี่